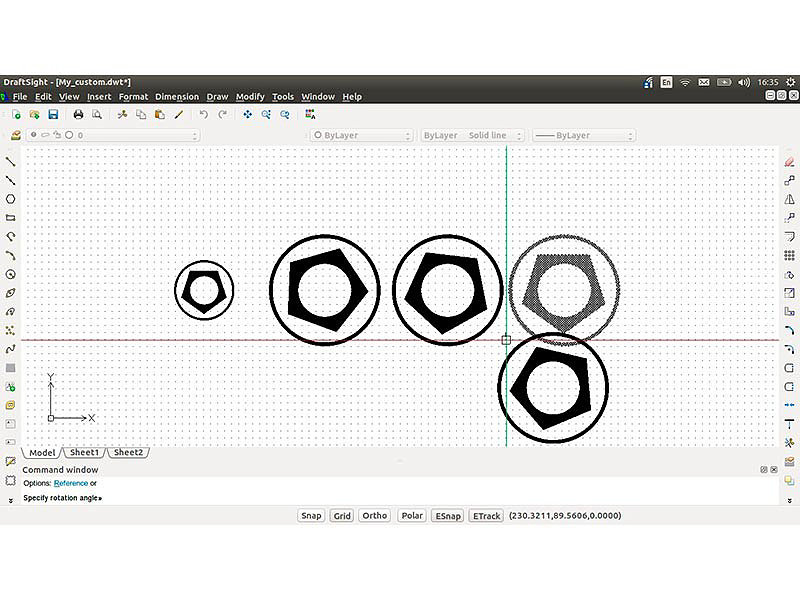
В прошлый раз мы рассмотрели несколько популярных графических редакторов и остановились на продукте компании Dassault Systèmes – средстве автоматизированного проектирования DraftSight. Этот бесплатный аналог популярной чертёжной программы AutoCAD оказался идеальным решением по созданию чертежей для фотошаблонов, необходимых нам для фототравления в домашних условиях.
Моделистам, не имеющим опыта работы в программах семейства САПР, DraftSight может показаться чрезвычайно сложной программой. Её логика сильно отличается от традиционных графических редакторов, вроде Photoshop, а интерфейс далеко не так интуитивен.
В этой статье мы поможем новичкам освоиться в среде DraftSight, расскажем об основных принципах работы, базовых инструментах и возможностях, а также тех функциях, которые могут пригодится при изготовлении чертежа для фотошаблона. Конечно, этот обзор не заменит полноценной инструкции к DraftSight, но даст неофитам базовые представления о программе и снабдит тем фундаментом, который позволит им в скором времени создавать собственные чертежи высокой детализации и сложности.
Установка и регистрация.
Наше знакомство с DraftSight начинается со ссылки http://www.3ds.com/products-services/draftsight, которая ведёт на официальную страницу программы. Отсюда мы можем скачать установочный файл, а также ознакомиться с сопутствующей документацией.
 |
Заметим, что DraftSight распространяется в трёх версиях: Базовой, Профессиональной и Корпоративной. Базовая версия абсолютно бесплатна и предназначена для использования в некоммерческих целях (например, студентами или преподавателями технических вузов). Скачать Базовую версию можно по соответствующим ссылкам: «Free Download» или «Download for Free».
 |
Бесплатная версия DraftSight является кросс-платформенной: она в равной степени доступна для пользователей Windows, Mac OS и Linux (дистрибутивы Ubuntu и Fedora).
После скачивания и установки, программа потребует регистрации. Не стоит пугаться этой процедуры, она не предполагает дополнительных финансовых вложений и не отзовётся потоками спама в вашем почтовом ящике.
 |
Просто заполните небольшую форму, указав в ней свой e-mail, страну, отрасль и профессию. Эти данные нужны разработчикам исключительно для статистики.
Интерфейс и настройки.
Тем, кто имеет опыт работы в AutoCAD, интерфейс DraftSight покажется чем-то до боли знакомым. То же чёрное поле проектирования со значком декартовой системы координат, те же панели инструментов по бокам, та же командная строка внизу.
 |
Кстати, чёрный фон, выставленный по умолчанию можно сменить на белый. Для этого идём в Сервис > Параметры > Настройки пользователя > Отображение > Фон листа (Tools > Options > System Options > Display > Model Background), выбираем в палитре белый цвет и жмём Применить.
 |  |
Касаясь средств ввода данных, особое внимание следует обратить на командную строку, расположенную в нижней части экрана. В программах семейства САПР она традиционно играет ключевую роль. С её помощью можно не только вводить цифровые значения, но и вызывать различные функции, менять параметры и активировать инструменты. Опытные пользователи используют эту строку очень часто, предпочитая её визуальным средствам ввода.
Вообще существует несколько способов активации различных меню, функций, инструментов и команд: через панели инструментов, через контекстное меню, через главное меню или через командную строку. После активации инструмента или функции обычно идёт пошаговый ввод параметров – в командной строке всегда даются подсказки. Деактивировать любую функцию или инструмент можно простым нажатием клавиши ESC.
В программе предусмотрено два основных рабочих режима: режим Модель (Model) и режимы Sheet. Им соответствуют вкладки, расположенные сразу под рабочим полем. В режиме Модель, кроме всего прочего, можно работать с 3D моделями – в этом случае Sheet служат в качестве проекций модели на плоскости. Так как в нашем случае речь идёт только о 2D – нам будет вполне достаточно вкладки Модель.
 |  |
Основное меню настроек программы находится во вкладке Параметры (Options) меню Сервис (Tools). Здесь можно изменить путь к пользовательским файлам, настроить интерфейс и среду разработки (например, изменить вид курсора или маркеров привязки), а также задать параметры для конкретного чертежа (в том числе, размер рабочей области).
 |  |
Особое внимание стоит обратить на настройку единиц измерения. По умолчанию, DraftSight работает с дюймами – на миллиметры их можно изменить в меню Сервис > Параметры > Настройки чертежа > Система единиц измерения (Tools > Options > Drawing Settings > Unit System)
Инструменты.
В DraftSight есть три основных типа инструментов: инструменты черчения, инструменты преобразования и инструменты навигации. Прочие инструменты – вроде средств создания размерных линий и средств работы в 3D – нам не потребуются.
Инструменты черчения.
Начнём с чрезвычайно эффективных и точных инструментов черчения. Основными в нашем случае будут: Линия (Line), Многоугольник (Polygon), Прямоугольник (Restangle), Полилиния (Poly Line), Окружность (Circle), Штриховка/заливка (Hatch/Fill) и Примечание (Note).
Самый простой из них – Линия. Активировать его можно простым нажатием соответствующей пиктограммы или вводом команды Line с клавиатуры. Первую точку линии можно указать с помощью курсора, а можно ввести в командной строке её координаты по осям X и Y (например, 10,15). Количество промежуточных точек произвольно; после ввода координат последней нужно нажать ESC.
 |
Тот же принцип сохраняется при работе с любым инструментом черчения. Например, инструмент Многоугольник потребует ввода количества сторон, координат центра фигуры, типа построения (по углам или по сторонам) и расстояние от центра до выбранной точки.
 |
Инструменты Окружность и Прямоугольник имеют по два параметра: координаты центра и радиус – для первого и координаты противоположных углов – для второго.
 |
Наиболее ценным для моделистов будет инструмент Полилиния. С его помощью, можно создавать фигуры любой сложности, и, в отличие от Линии он может использовать качестве сегментов различные дуги.
 |
Несомненно, пригодится и инструмент Примечание. Обычно чертёжники используют его для технических надписей, но мы будем использовать текст наравне с другими фигурами. Надпись делается в специально созданной прямоугольной области и может изменяться по стилям, размерам, углу наклона и прочим характеристикам.
 |  |
Особенно полезен для моделистов инструмент Штриховка/заливка. С его помощью можно создавать сплошную чёрную заливку закрытых контуров.
 |  |
Для этого нужно активировать инструмент Штриховка/заливка, перейти в соответствующем диалоговом окне в режим Заполнить (Fill), отметить пункт Один цвет (One Color), выбрать в палитре чёрный цвет, перевести ползунок Темный/Освещение (Dark/Light) в крайнее левое положение и нажать пиктограмму рядом с надписью Укажите точки (Specify Point). После этого останется кликнуть внутрь контура, который мы хотим закрасить, и подтвердить свой выбор двойным нажатием клавиши ENTER.
Инструменты преобразования.
Не менее богат DraftSight выбором инструментов преобразования. По умолчанию они находятся в правой части экрана и включают в себя средства перемещения, копирования, масштабирования, поворота, растягивания, зеркального отражения, простого удаления, а также удаления отдельных сегментов.
Любое преобразование требует выделения соответствующих объектов. Выделить фигуру или группу фигур можно простым кликом по контурам или включив её в прямоугольную рамку.
 |
Также имеется возможность сначала выбрать инструмент, а потом выделить все фигуры, к которым его нужно применить. После выделения необходимо нажать ENTER.
Как и в случае с инструментами черчения, здесь потребуется часто вводить параметры через командную строку. Причём у каждого инструмента собственный набор параметров.
У инструмента Удалить (Delete) их меньше всего. Достаточно выбрать соответствующие фигуры и нажать ENTER – они тут же будут удалены.
В случае инструментов Переместить (Move) и Копировать (Copy) потребуется ввод координат исходной и финальной точек переноса
 |  |
Инструмент Масштаб (Scale) запросит координаты опорной точки и коэффициент масштабирования. Зеркальное отображение (Mirror) потребует построить ось отражения. А инструмент Повернуть (Rotate) предполагает ввод координат центра кручения.
 |  | ||
 | |||
Стоит помнить, что любое преобразование можно отменить в процессе просто нажав клавишу ESC.
Инструменты навигации.
Пожалуй, это самые полезные инструменты, которыми придётся пользоваться постоянно. Доступ к ним имеется как через соответствующие пиктограммы в горизонтальной панели инструментов, так и через контекстное меню (пункты Переместить – Pan и Зумировать – Zoom). В более развёрнутом виде эти инструменты представлены в меню Вид (View).
 |  |
Впрочем, самый удобный способ навигации в рабочем пространстве реализован с помощью мышки. Приближение и удаление осуществляется вращением колёсика, а активировать режим перемещения можно, нажав колёсико и удерживая его.
Если точность работы с колёсиком будет недостаточной, то можно воспользоваться той же командной строкой, вводя команды Pan и Zoom, а также соответствующие атрибуты.
Вспомогательные средства.
DraftSight предлагает множество различных вспомогательных средств, сильно упрощающих процесс разработки чертежа. Мы не станем рассматривать их все, а обратим внимание только на те, которые могут быть полезны именно нам. В частности, предлагаем обратить внимание на систему слоёв, разметочную сетку и систему привязок.
Слои.
Как и в большинстве графических редакторов, в DraftSight имеется удобная система слоёв, позволяющая ранжировать различные детали по группам, защищать их от случайных изменений и менять характеристики линий по умолчанию.
Менеджер слоёв (Layers Manager) доступен из вкладки Слой... (Layers...) меню Формат (Format) или при нажатии соответствующей иконки, расположенной в левом верхнем углу рабочего поля.
 |
В этом меню можно увидеть полный список слоёв, используемых в документе, создать новый слой, а также активировать, заблокировать или удалить существующий. Также через Менеджер слоёв можно сделать определённые слои невидимыми или заморозить их. Таким образом, можно скрыть объекты, относящиеся к этим слоям или защитить их от случайного изменения.
Сетка.
Сетка (Grid) – это незаменимый инструмент для точного позиционирования, без которого будет чрезвычайно трудно сделать идеальный чертёж.
Но, прежде чем работать с этим эффективным инструментом, нужно его настроить. Сделать это можно во вкладке Сервис > Параметры > Настройки пользователя > Параметры чертежей > Отображение > Настройки сетки (Tools > Options > User Preferences > Drafting Options > Display > Grid Settings).
 |
Здесь можно активировать сетку, выбрать режим отображения – Прямоугольный или Изометрический (Restangular/Isometric) – и задать её частоту. Последний параметр всецело зависит от степени детализации. В нашем случае лучше всего подойдёт шаг в 1 мм.
Между прочим, включить и отключить отображение сетки можно и простым нажатием клавиши F7 или кнопки Сетка (Grid) в нижней части экрана. Заметим, что сетка отображается только в рабочей области рисунка. Там где сетки нет – изображение не выйдет на печать.
Привязка.
Ещё одним ценным инструментом является Привязка (Snap). Она помогает позиционировать объекты не «на глазок», а с точностью в тысячные доли миллиметра.
Как и в случае с сеткой, привязку нужно сначала настроить. Делается это во вкладке Сервис > Параметры > Настройки пользователя > Параметры чертежей > Управление указателем > Параметры привязки (Tools > Options > User Preferences > Drafting Options > Pointer Control > Snap Settings). Здесь можно активировать режим привязки, назначить её тип (к сетке или радиальный), а также указать радиус действия.
 |  |
Помимо прочего, есть возможность делать привязку к определённым точкам на объектах: центрам окружностей, концам отрезков, ближайшим линиям и т.д. Активировать любую из этих функций можно во вкладке Привязки объекта (Entity Snaps), расположенной в том же меню Управление указателем (Pointer Control). Причём делать это нужно с умом – лишние опции привязки только помешают в работе.
Заметим, что использование привязки требует определённого навыка и в поначалу может вызывать массу сложностей. Впрочем, режим привязки в любой момент можно отключить, просто нажав клавишу F9 или кнопку Привязка (Snap) в нижней части экрана.
Экспорт и печать.
Помимо сохранения чертежей в формате DWG, который понимает большинство программ семейства САПР, программка умеет экспортировать рисунки в форматы PDF, JPEG и PNG. Для этого в меню можно использовать меню Файл > Экспорт > Экспорт... (File > Export > Export...) или набрать в командной строке одну из следующих команд: ExportPDF, ExportJPG или ExportPNG.
 |
В двух последних случаях останется только указать место на диске, куда сохранять изображение. Экспорт в PDF вызовет специальный диалог, в котором можно указать источник и формат изображения, его разрешение, а также автора и описание. Все эти опции очень удобны для создания собственного архива чертежей.
Что касается печати, то здесь всё достаточно традиционно. Для этого используется традиционная комбинация клавиш «CLR P» или опция Печать (Print) в меню Файл (File).
 |
Впрочем, перед непосредственным выводом документа на печать стоит внимательно проверить настройки. Особенное внимание стоит обратить на формат документа на выходе и значение в области Страницы (Print Range). В ней задаётся тот вид или область рабочего пространства, которая выводится на печать. Прежде чем нажать кнопку OK, ознакомьтесь с предварительным изображением, нажав на кнопку Предварительный просмотр (Print Preview). Только убедившись, что на финальной картинке присутствует все нужные детали и выглядят они надлежащим образом, можно отправлять файл на печать.
*****
Мы рассмотрели далеко не все особенности DraftSight, сконцентрировав своё внимание только на самом необходимом. Детально ознакомиться с программкой можно, скачав с указанного выше сайта соответствующую инструкцию в формате PDF или воспользовавшись стандартной справкой (клавиша F1 или меню Справка – Help). Также на YouTube есть фирменный канал, где представлено множество видеоинструкций, позволяющих освоить программку в кратчайшие сроки.
Удачной вам работы и до новых встреч!
Автор - Гасилин Андрей.
Эксклюзивно для сайта www.modelsworld.ru
Перепечатка и публикация на других ресурсах
ЗАПРЕЩЕНА
Контакт webmaster@modelsworld.ru